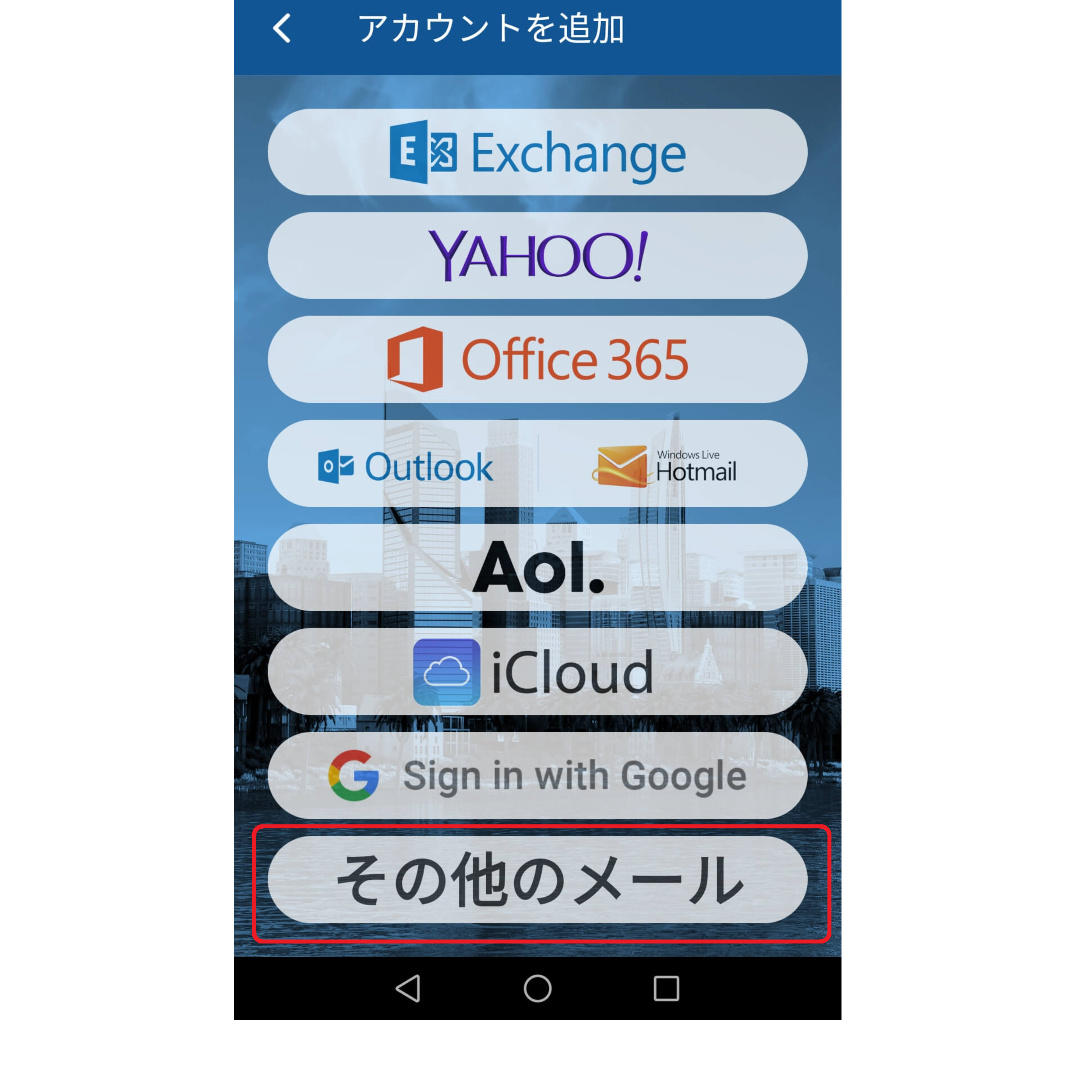こんにちは。管理人のコノテンです。
皆さんはメールを使っていますか?
ラインなどで簡単に連絡を取ることが増えていますが、まだまだメールでの連絡をとる機会も多いですよね。
仕事の要件をメールで連絡することも多いと思います。
そんな時にメールの受信が、リアルタイムで受け取ることができたら便利だと思いませんか?
OCNメールでも実はできるんです!(2020年9月現在)
2018年にOCNメールの仕様がExchange ActiveSyncからimapという方式に変わってしまい、リアルタイムでメールを受け取ることができないという声が多数出ていますが、仕様が変わった当時から管理人は引き続きリアルタイムでメールを受信しています。
現在でもリアルタイムで受信できる方法は、ネット上にも載っておらず知っている人は皆無と言えます。
それでは2020年でも、OCNメールをリアルタイムで受信できる方法をご紹介していきます。
目次
メールの種類には何があるのか?
まずメールをサーバーから受け取るための設定(プロトコル)について、知識が必要になるので見ていきましょう。
設定方法は次の3種類になります。
POP
Post Office Protocol(ポスト オフィス プロトコル)の略称です。
メールサーバーにあるメールを、パソコンやスマホなどの端末にダウンロードして、端末上でメールを管理する仕組みです。
メールサーバーから受信したメールは、サーバー上から消えてしまいダウンロードした端末内しか見ることができません。
1台の端末上でのみメールを管理したい場合に向いています。
新着メールは、スマホなどの端末で設定した間隔ごとにサーバーに問い合わせをしてメールを受信する『フェッチ』と呼ばれる通知方法。
リアルタイムで受信したい時には向いていない方式です。
IMAP
メールサーバーにあるメールをパソコンやスマホにダウンロードせずに、サーバー内で管理する仕組みです。
IMAPの場合はサーバー上でメールを管理する方法になり、どんな端末からでもメールを見ることができるため、複数の端末でメールを見たい時に選ぶと良いでしょう。
またサーバー上にメールが残るため、各端末で見たとしてもメールが消えてしまうことはありません。
こちらも『フェッチ』通知なため、リアルタイムにメールを受信をしたい時には向いていない方式になります。
Exchange ActiveSync
サーバー上でメールを管理する方式です。
同じアカウントを設定すれば、メール・カレンダー・電話帳などを複数の端末で同期することができ、端末上でメールを削除すると同期されてサーバー内のメールも消えてしまいます。
先述した2つの方式との大きな違いは、リアルタイムでメールを受信することができる『プッシュ』通知があるという点でしょう。
大手キャリアなどはメールを受信すると、即時に通知がされて気付くことができますが、それと同じでリアルタイムにメールを受信できる方式になります。
リアルタイムでメールを受信できるというのは、大きな魅力ですよね!
OCNは何方式なのか?
OCNメールは2018年8月まで、『Exchange ActiveSync』方式を採用していました。
古くから使われている大手キャリアの携帯電話やスマホでは、当たり前のようにメールをリアルタイムで受信ができるプッシュ通知。
しかし2015年当時、格安スマホでプッシュ通知ができたのは、OCNモバイルONEしかありませんでした。
メールを頻繁に使う管理人にとって、リアルタイムで受信ができることが、OCNモバイルONEを選んだ要因の1つになります。
しかし2018年8月以降、ユーザーからの要望が大きいということでExchange ActiveSync方式からimap方式に変更になりプッシュ通知ができなくなりました。
この変更に管理人は大変なショックを受けましたが、『何としてでもプッシュ通知を可能にする!』という強い決意で可能な方法を探し出しました。
それが『ブルーメール』というメーラー(メールを送受信するためのソフト)を使うという方法でした。
では次の項目で、設定手順を見ていきましょう。
ブルーメールでOCNメールを送受信する設定方法
まずはグーグルプレイストアから、ブルーメールをダウンロードしてください。
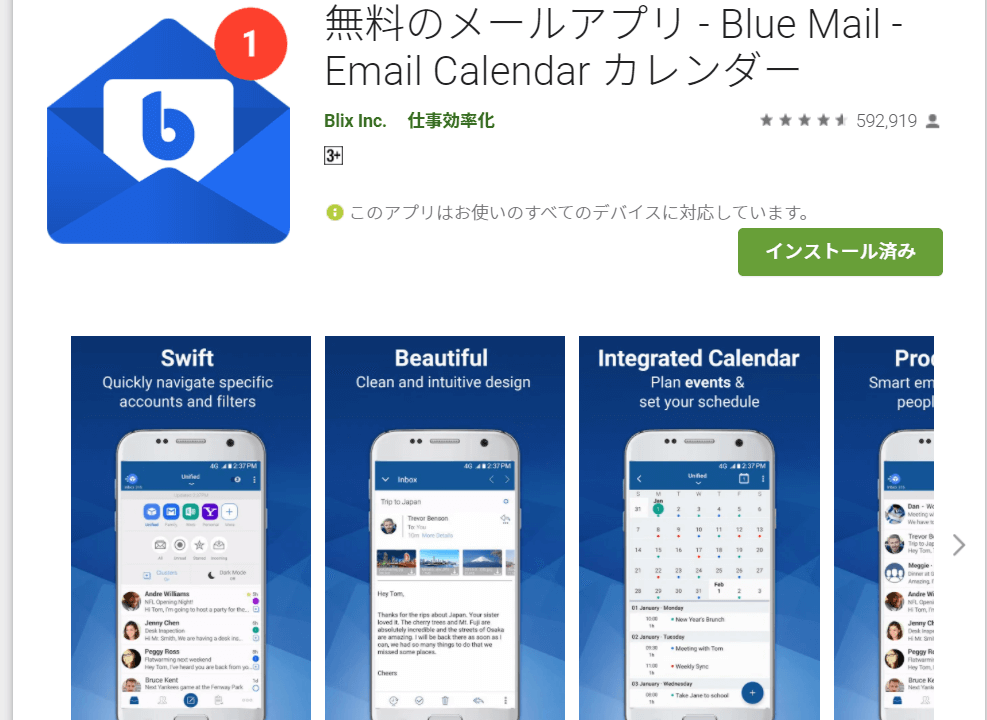
ダウンロードしてアプリを開くをクリックすると以下の画面になります。
今回はOCNアカウントで登録するので、『アカウントを追加する』をクリック。
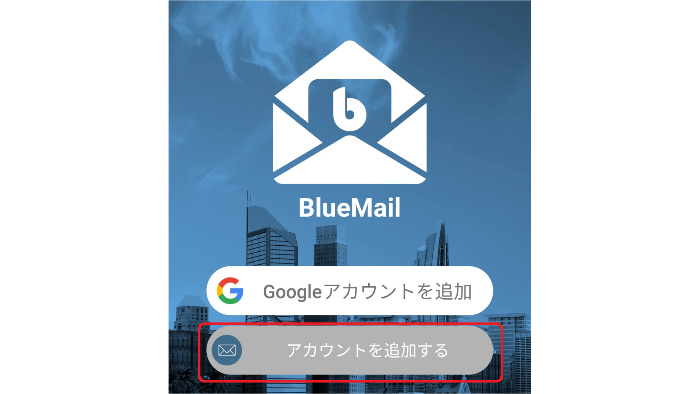
表示された中にOCNメールが無いので、『その他のメール』を選びます。
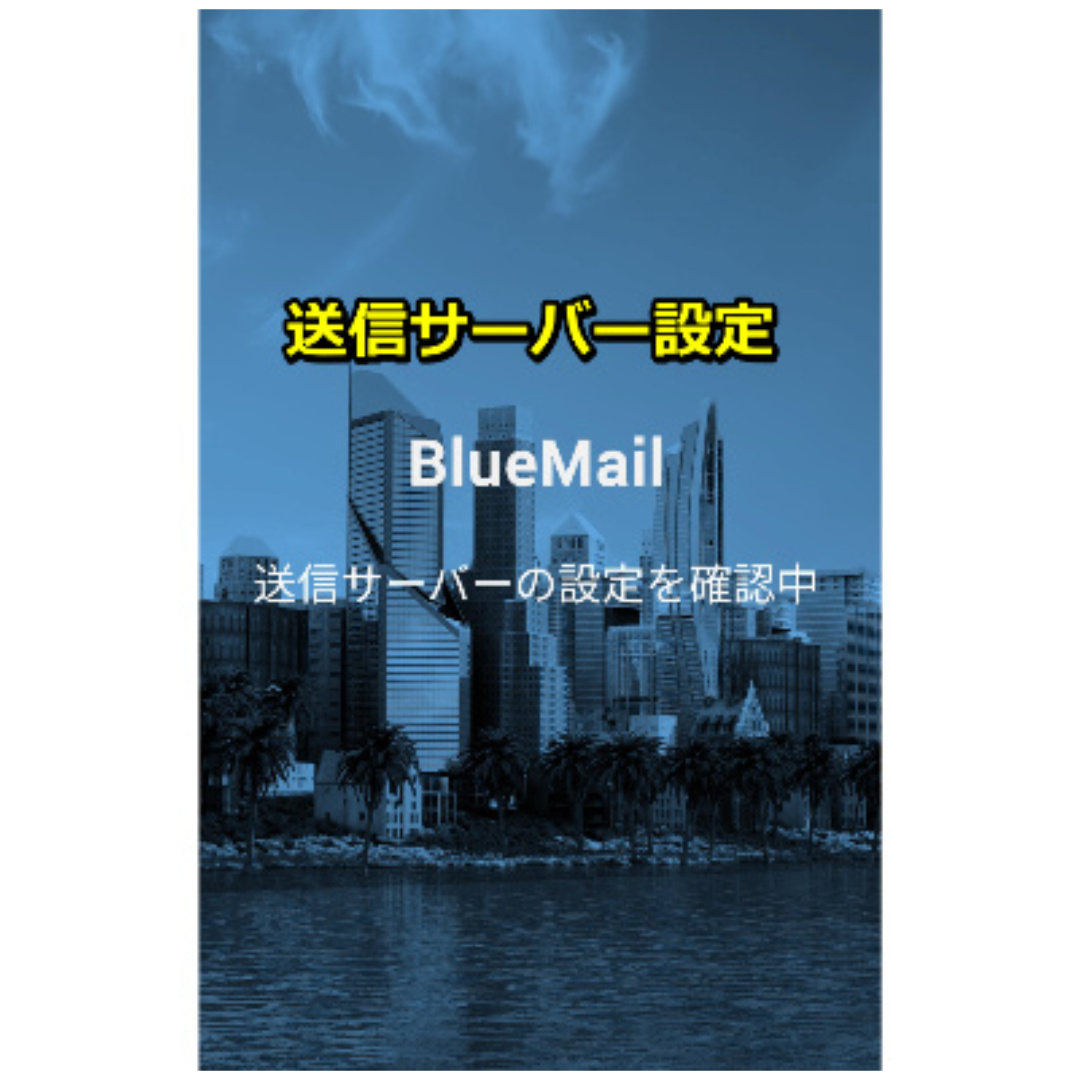
自動で送信サーバー設定をしてくれますが、設定が間違っている時は修正していきましょう。
ちなみにSMTPサーバーというのは、メールを送信する時に使うサーバーでsimple mail transfer protocol(シンプル・メール・トランスファー・プロトコル)の略称。
メールは送信用サーバーと受信用サーバーが別々のため、設定も送信・受信でそれぞれ行う必要があります。
①SMTPサーバーを『smtp.ocn.ne.jp』に修正
②セキュリティで『SSL/TLS』を選択
③ポートを『465』に変更
※ポートとは部屋の番号を意味しています。
465番の部屋を通った場合は、『メールを暗号化してプライバシーを保護する働きをする』というルールが決まっています。
各番号を通るごとに、どんな働きをするかルールが決まっているんですね。
④ユーザー名に使いたいOCNメールアドレスを記入
⑤ ④で記入したOCNメールアドレスのパスワードを記入(OCN入会時にOCNメールアドレスと一緒に決めた、OCNメールにログインするためのパスワードです)
⑥設定したら『次』をクリックします。
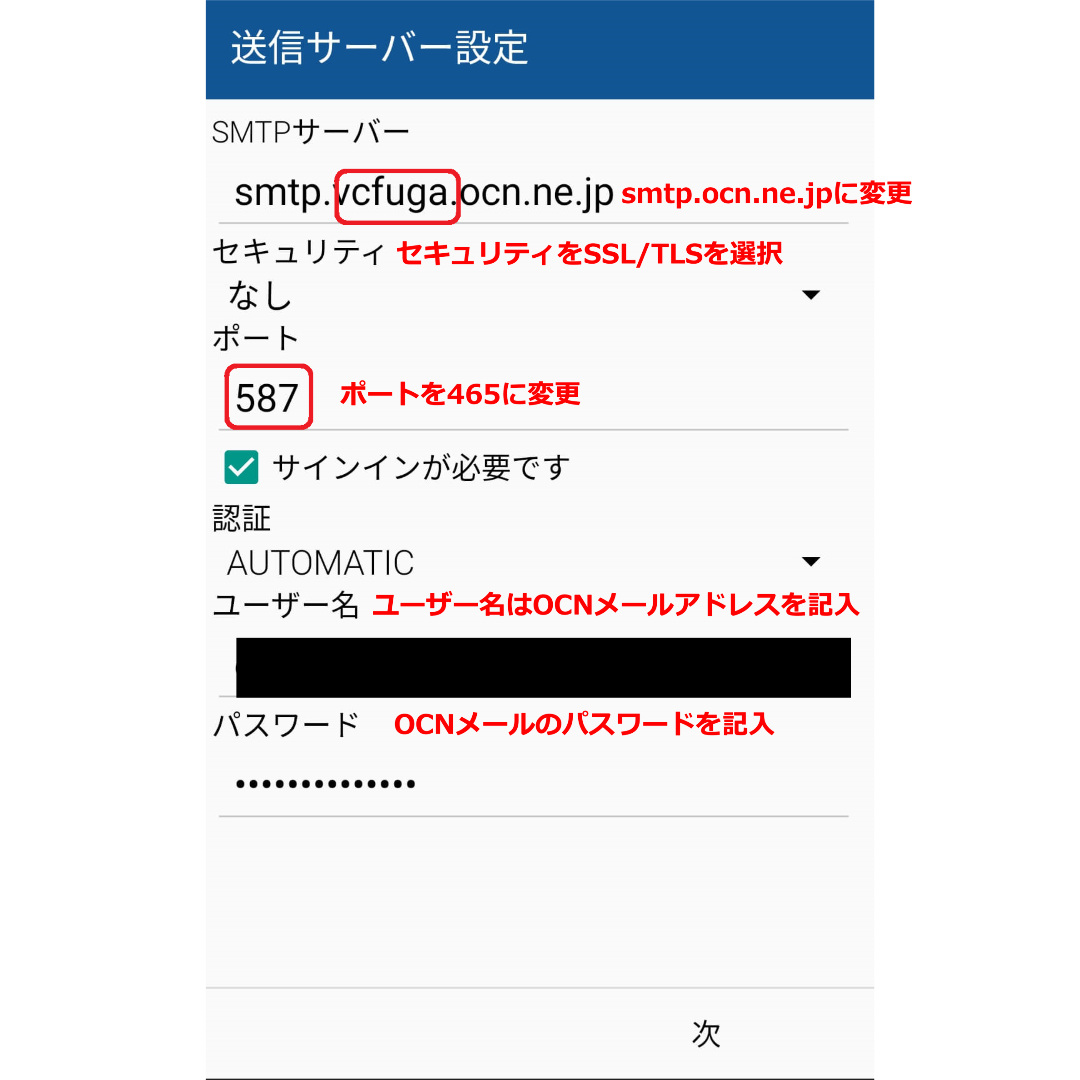
送信サーバーを設定すると確認中の画面になります。
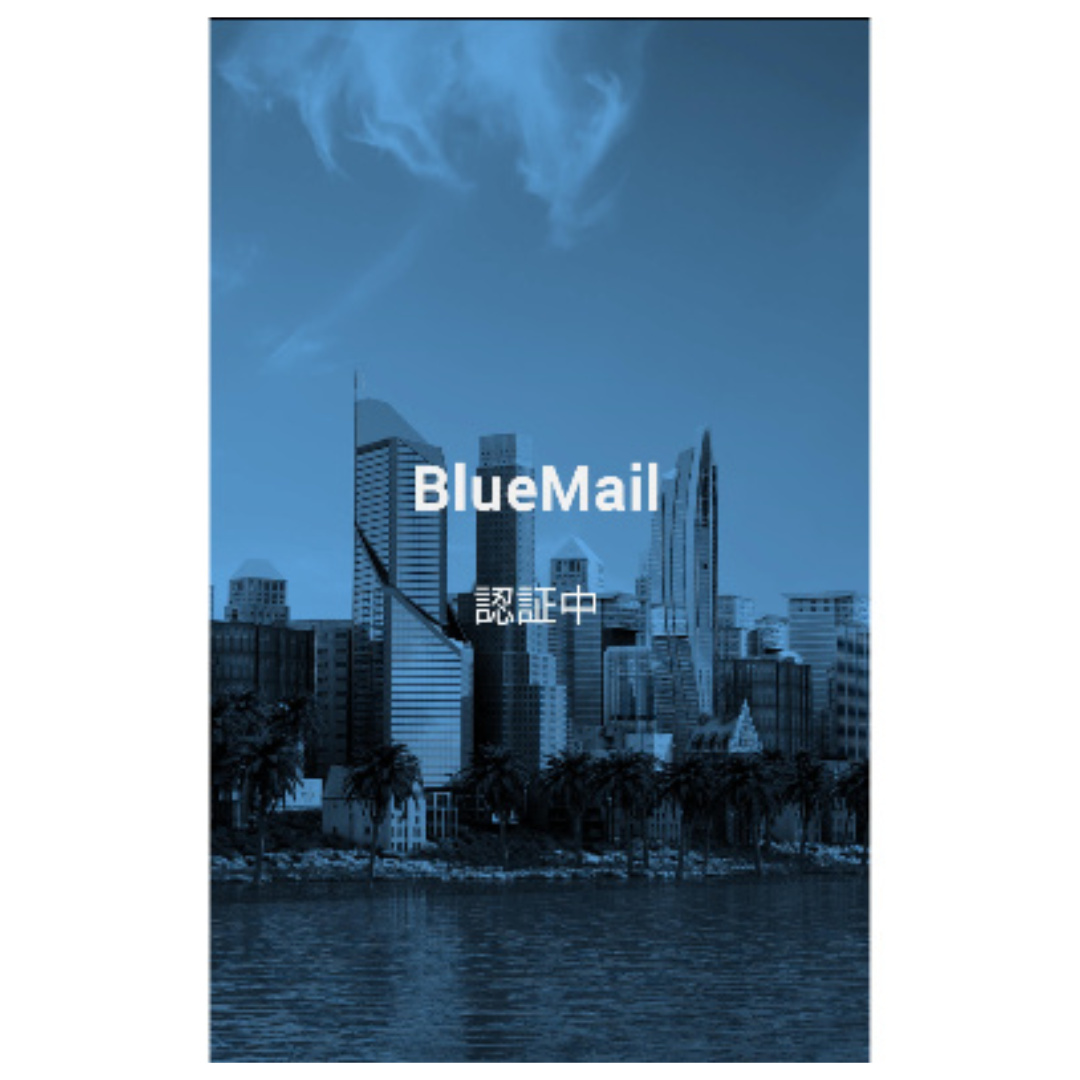
もしこの時に受信サーバーの設定でエラーが出た場合は、受信サーバーの設定も修正をしていきましょう。
受信サーバーの設定は、下の方にある『各種設定の見直し』の項目に載せてあるので、参考にしながら修正をして下さい。
受信サーバーの設定に問題がなければ以下の画面になります。
ここでは、メールを送信する時に表示される自分の名前を記入します。
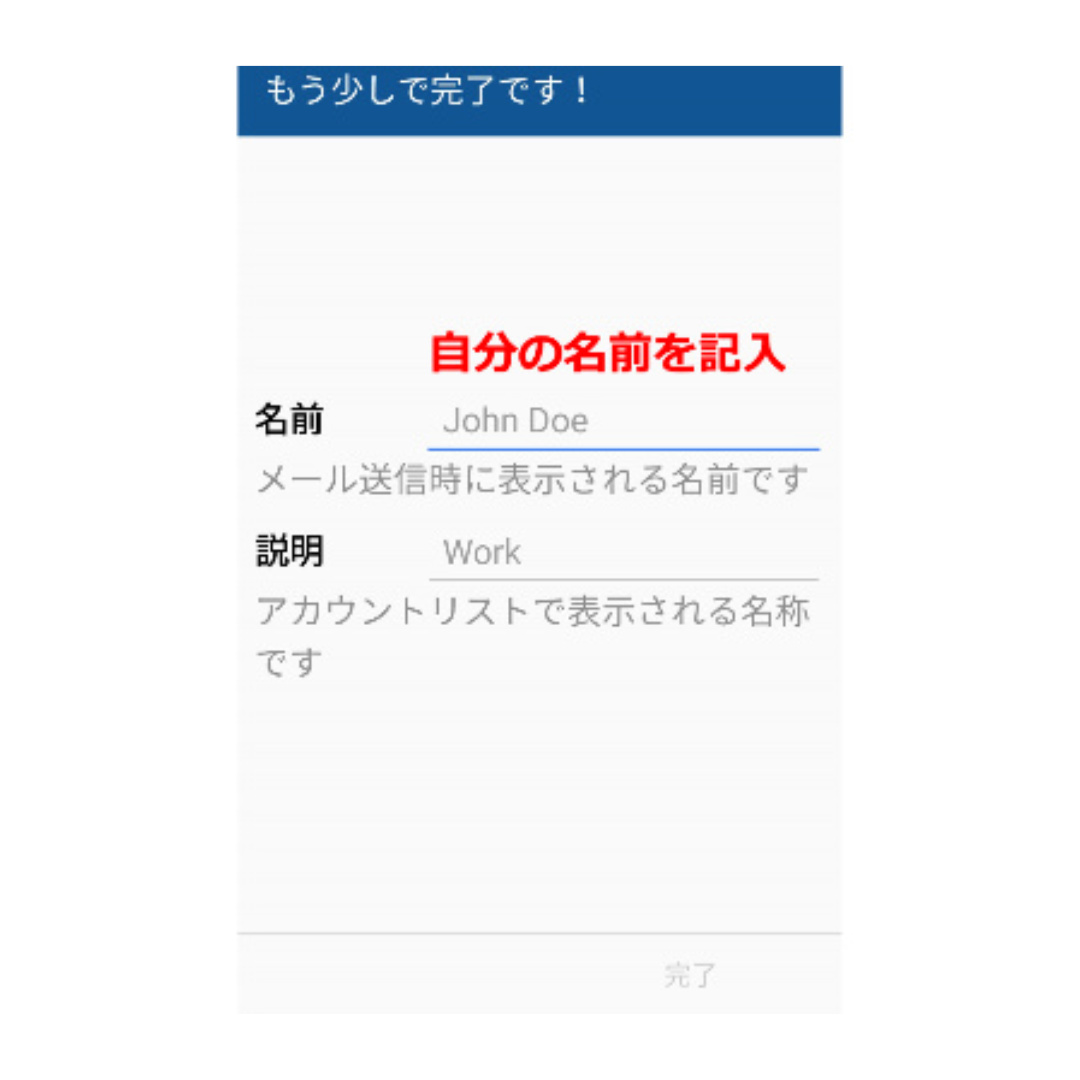
以上でブルーメールでOCNメールを使うための設定は終了しました。
では次の項目で、メールをリアルタイムで受け取るための『プッシュ通知』を設定していきましょう!
OCNメールをリアルタイムでプッシュ通知させる設定方法
ブルーメールのアイコンをクリックしてメールを開きます。
上部に表示されている『…』をクリック。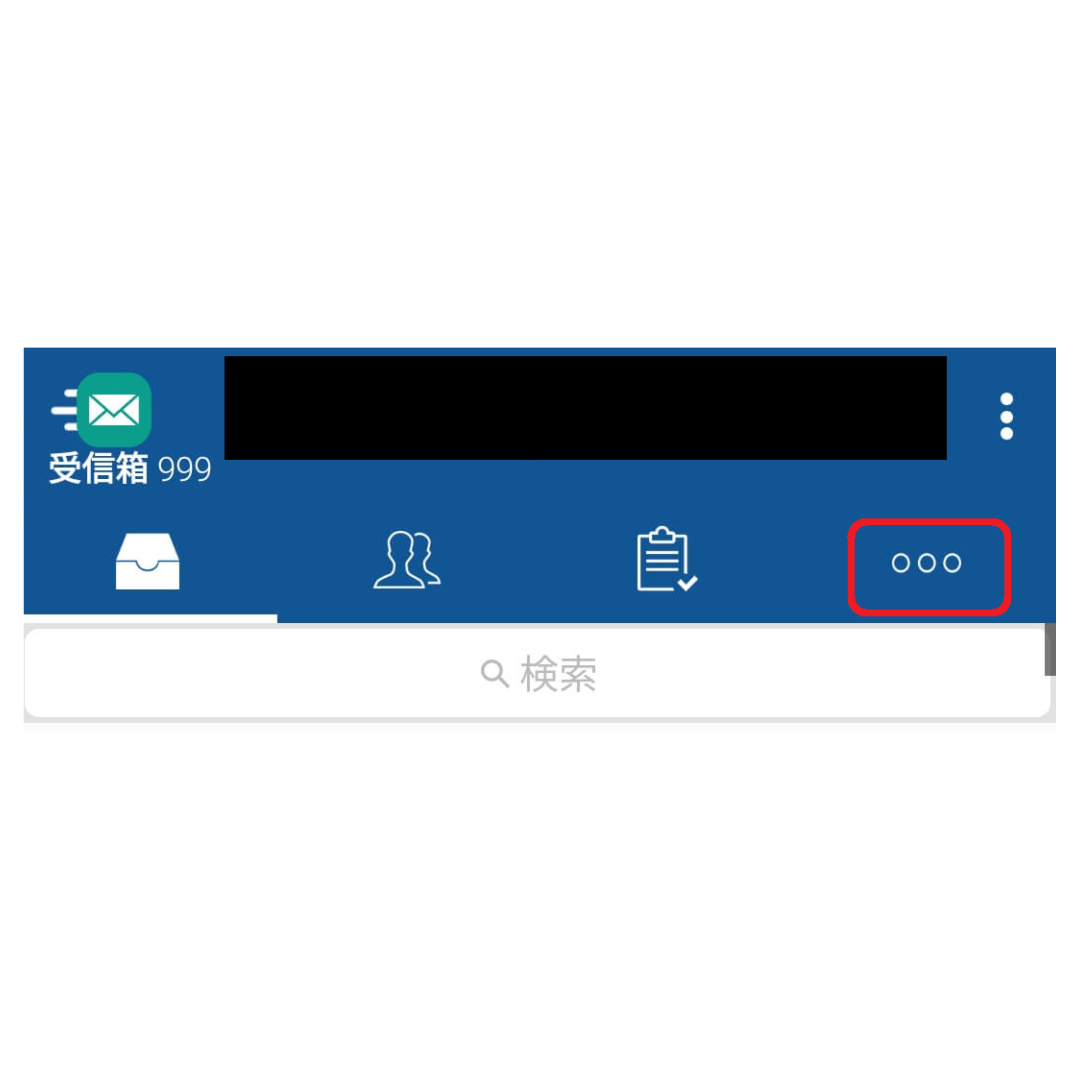 『通知』をクリック。
『通知』をクリック。
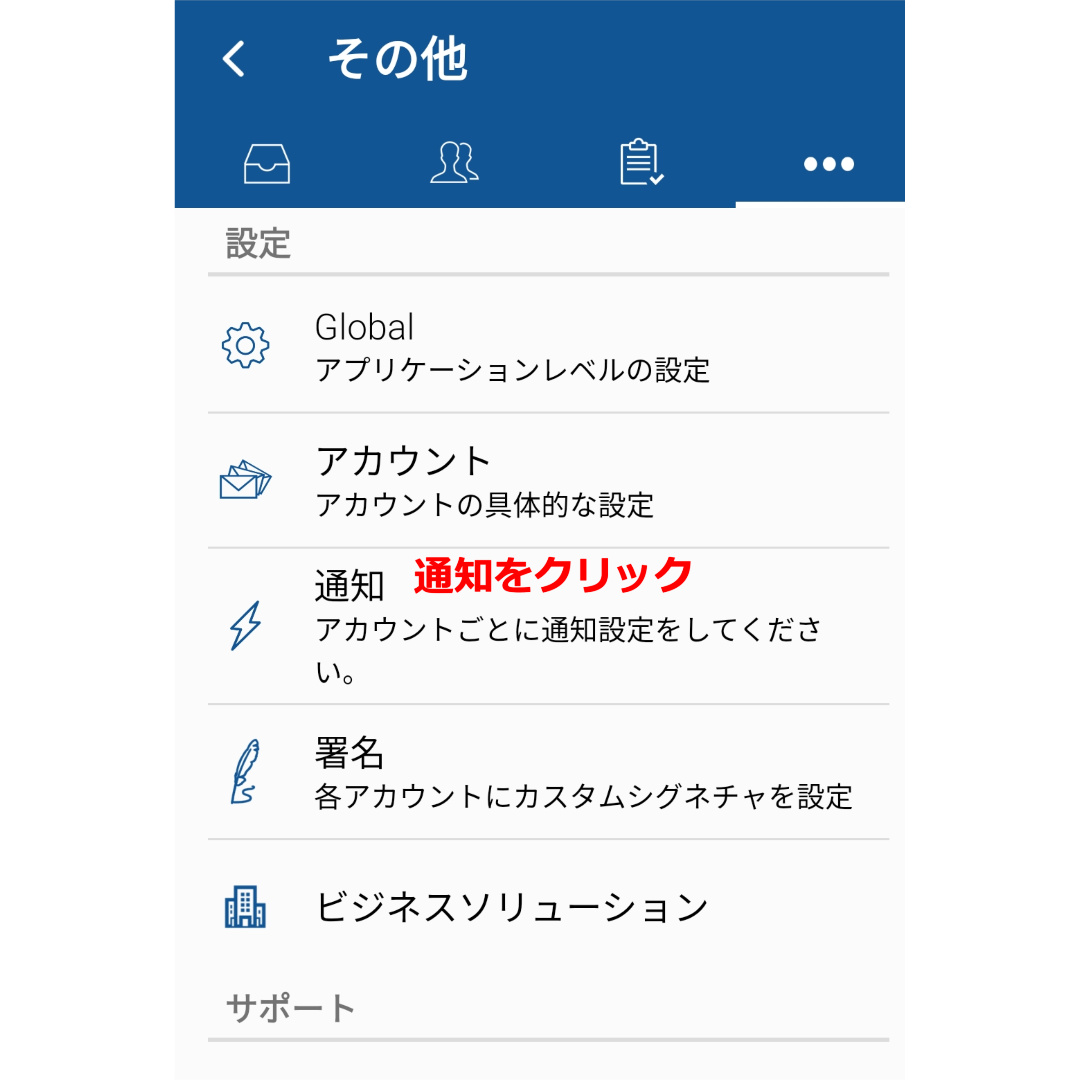
下側にある『プッシュ通知のために最適化されていません。プッシュ通知を有効にする』を押します。
最適化することで、スマホを閉じている状態でもブルーメールを常に作動させ、いつでもメールを受け取れる状態にします(バックグランドでの実行を許可することになります)
この最適化を押してもリアルタイムでメールを受け取れない場合は、スマホのバッテリー設定でブルーメールに省エネ設定がかけられているおそれがあるので見直しましょう。
スマホを閉じたらブルーメールのアプリが停止するなど、省エネ設定になっているとリアルタイムでの受信ができません。
バックグランドで実行できるように、スマホのバッテリー設定を変更して下さい。
次にインスタントプッシュ設定をクリックします。
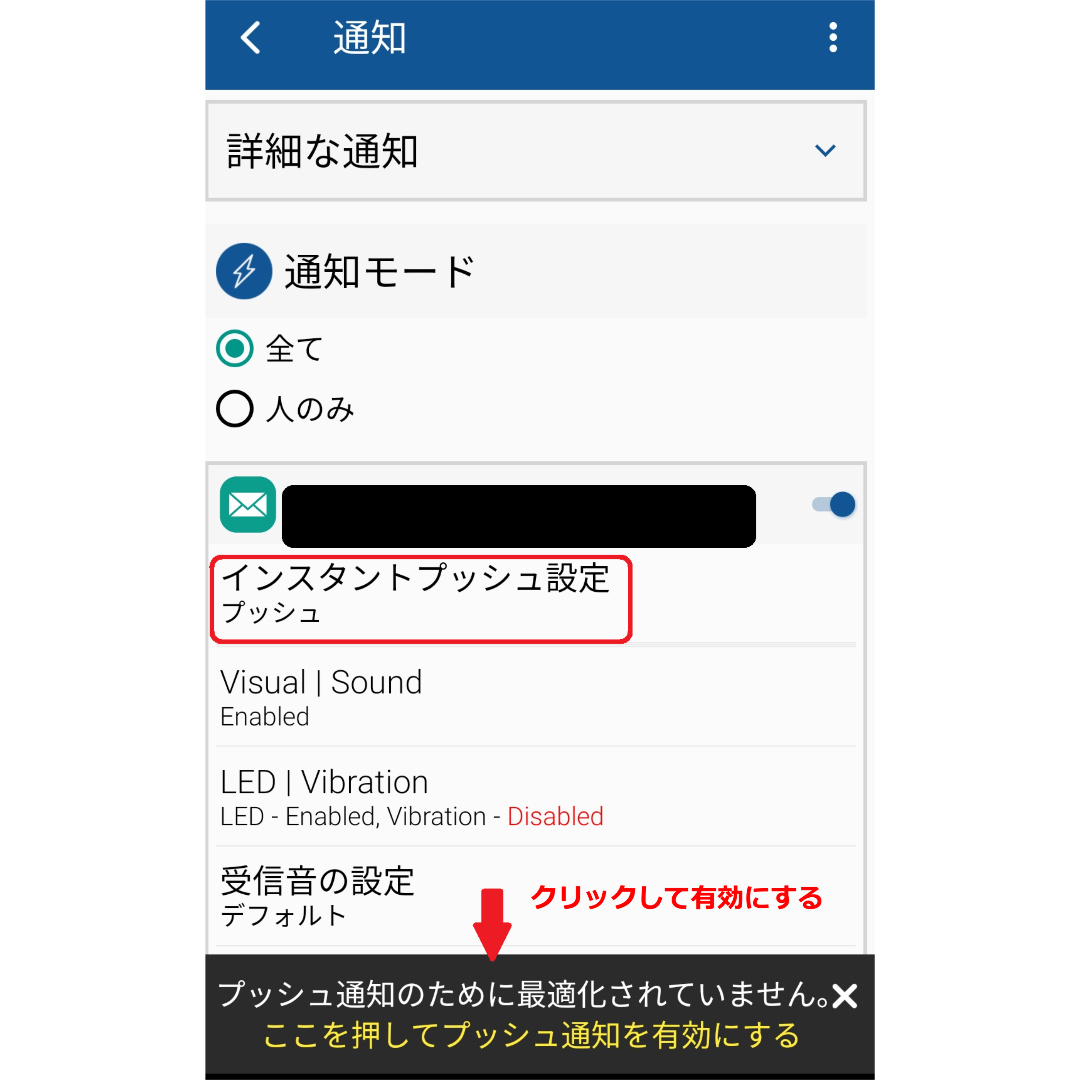
インスタントプッシュ設定でプッシュを選択。
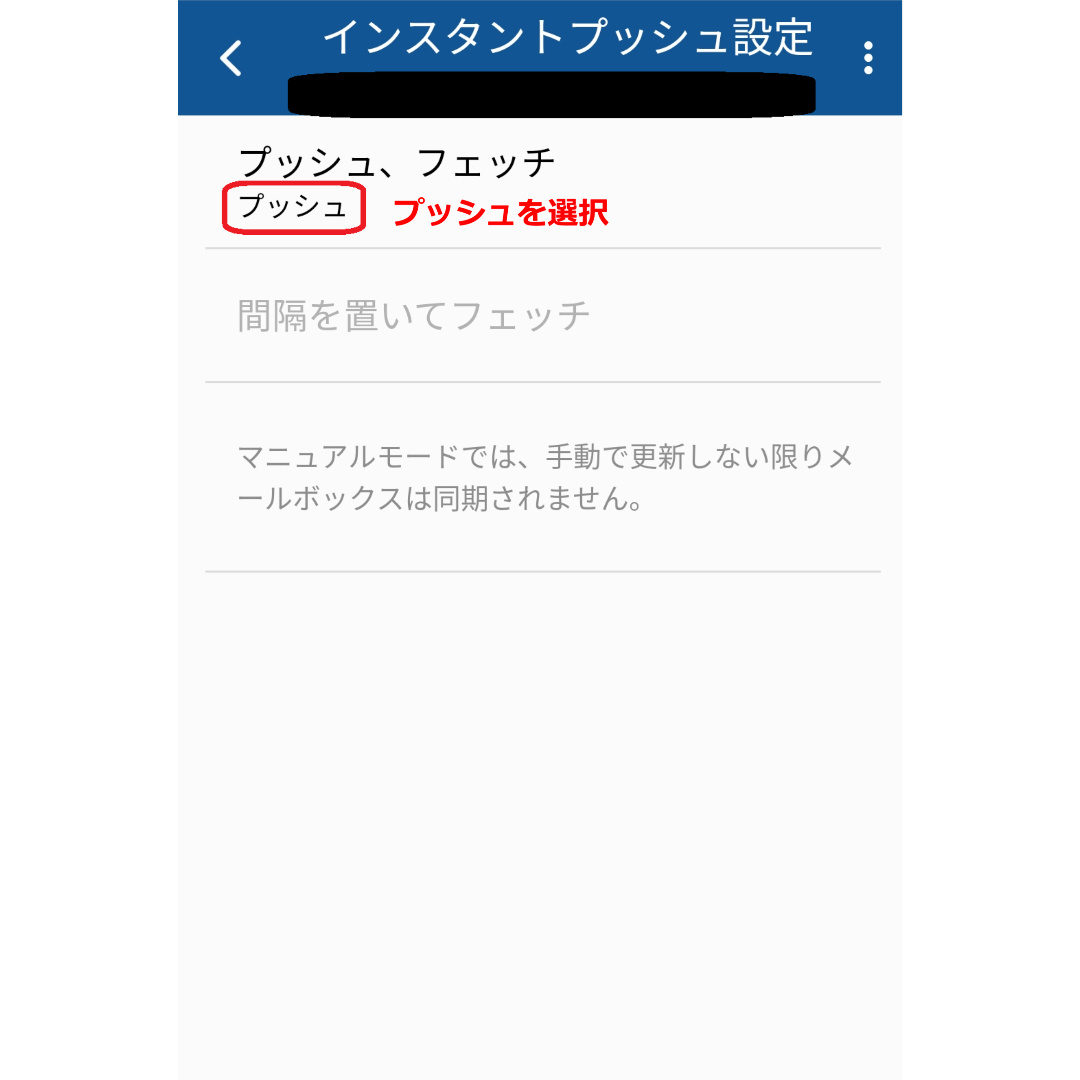
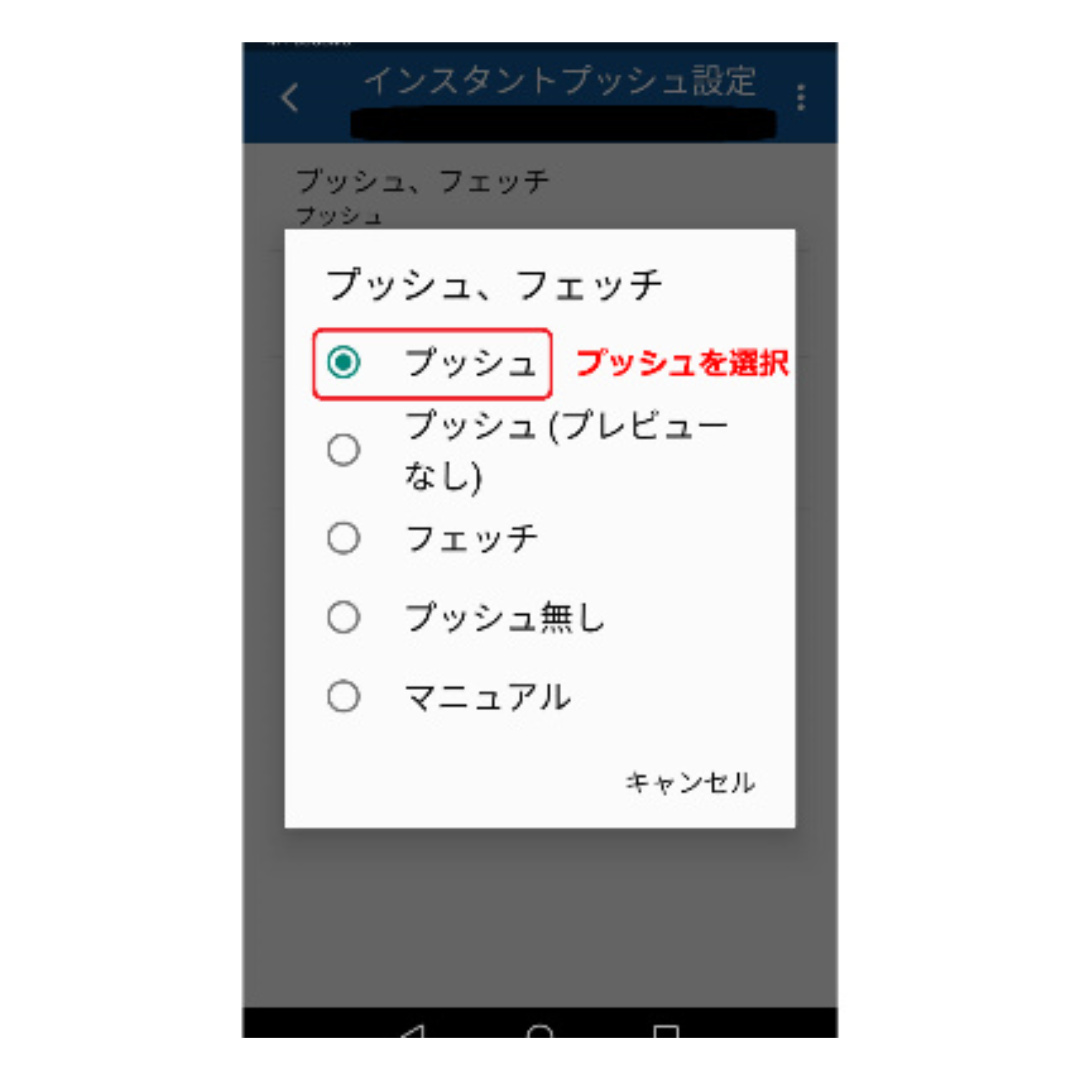
以上でメールをリアルタイムで受け取る設定が完了しました。
各種設定の見直し
もう一度、各種設定を見直しましょう。
ブルーメールをダウンロードした後の初期設定で、送信・受信サーバーが全て自動で設定されてしまった場合は、設定に抜けがあるので見直しをしていきます。
ブルーメールのアイコンをクリックしてメールを開いて下さい。
上部に表示されている『…』をクリックします。
『アカウント』をクリックします。
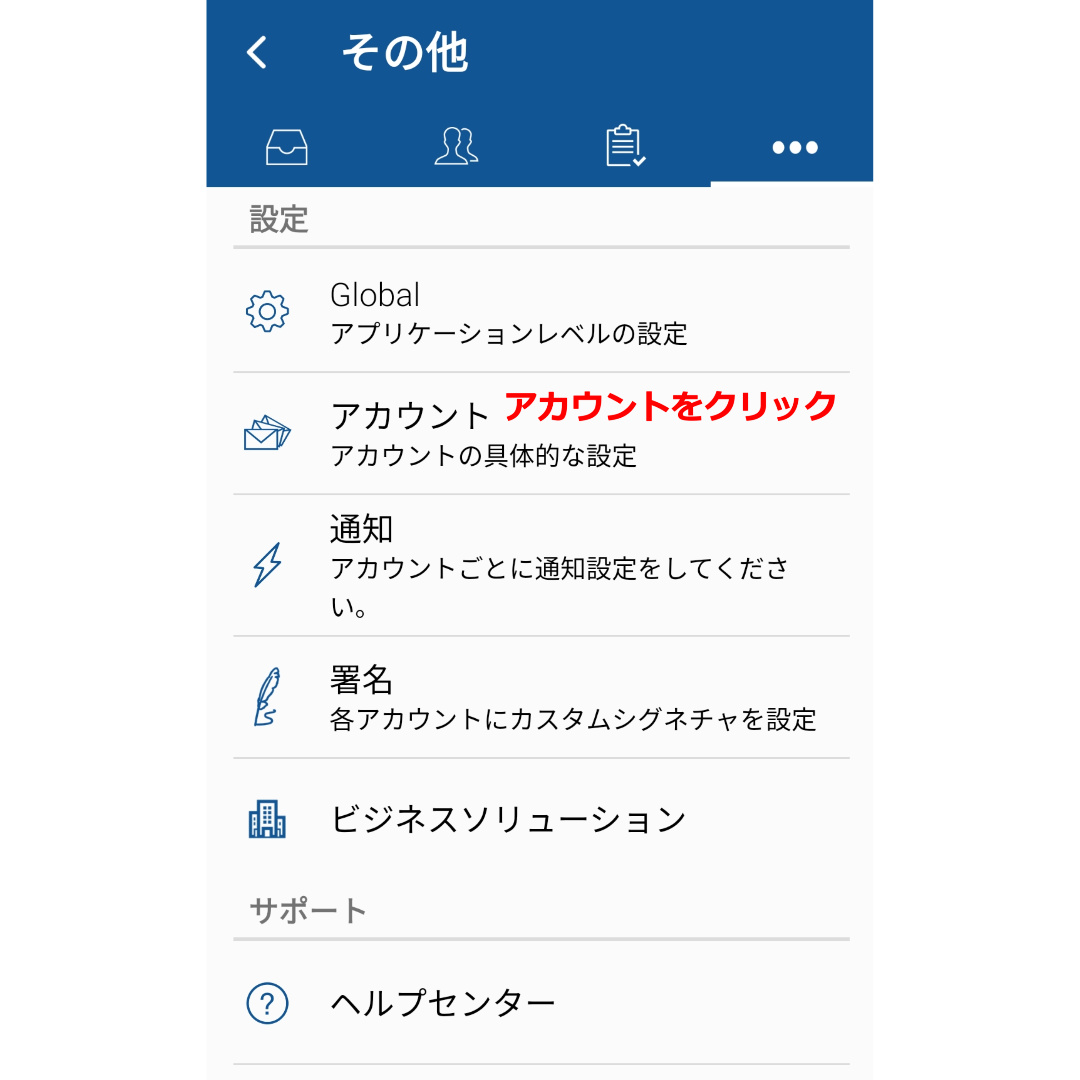
『接続中』になっている方をクリックして下さい。
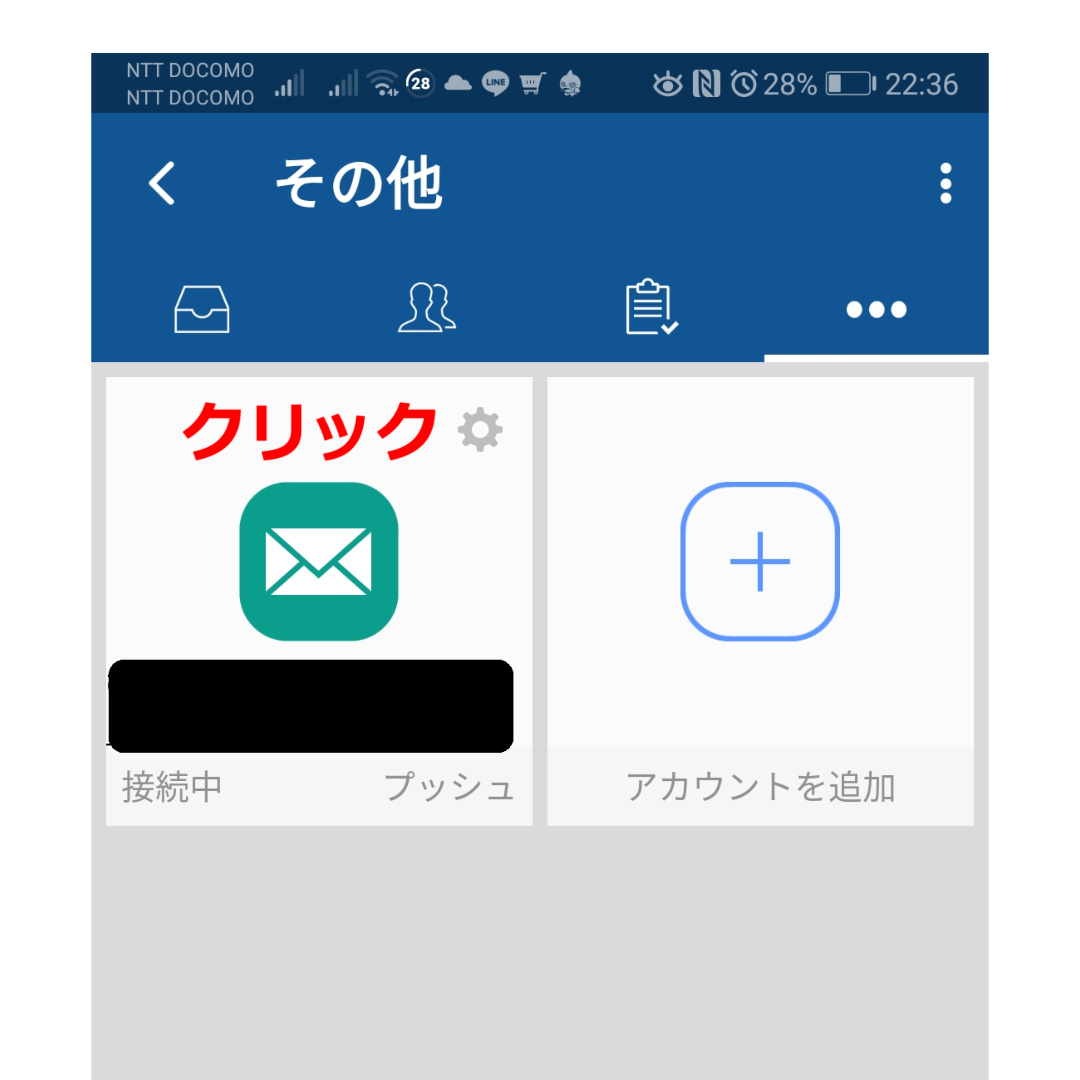
『アカウントの編集』をクリックします。
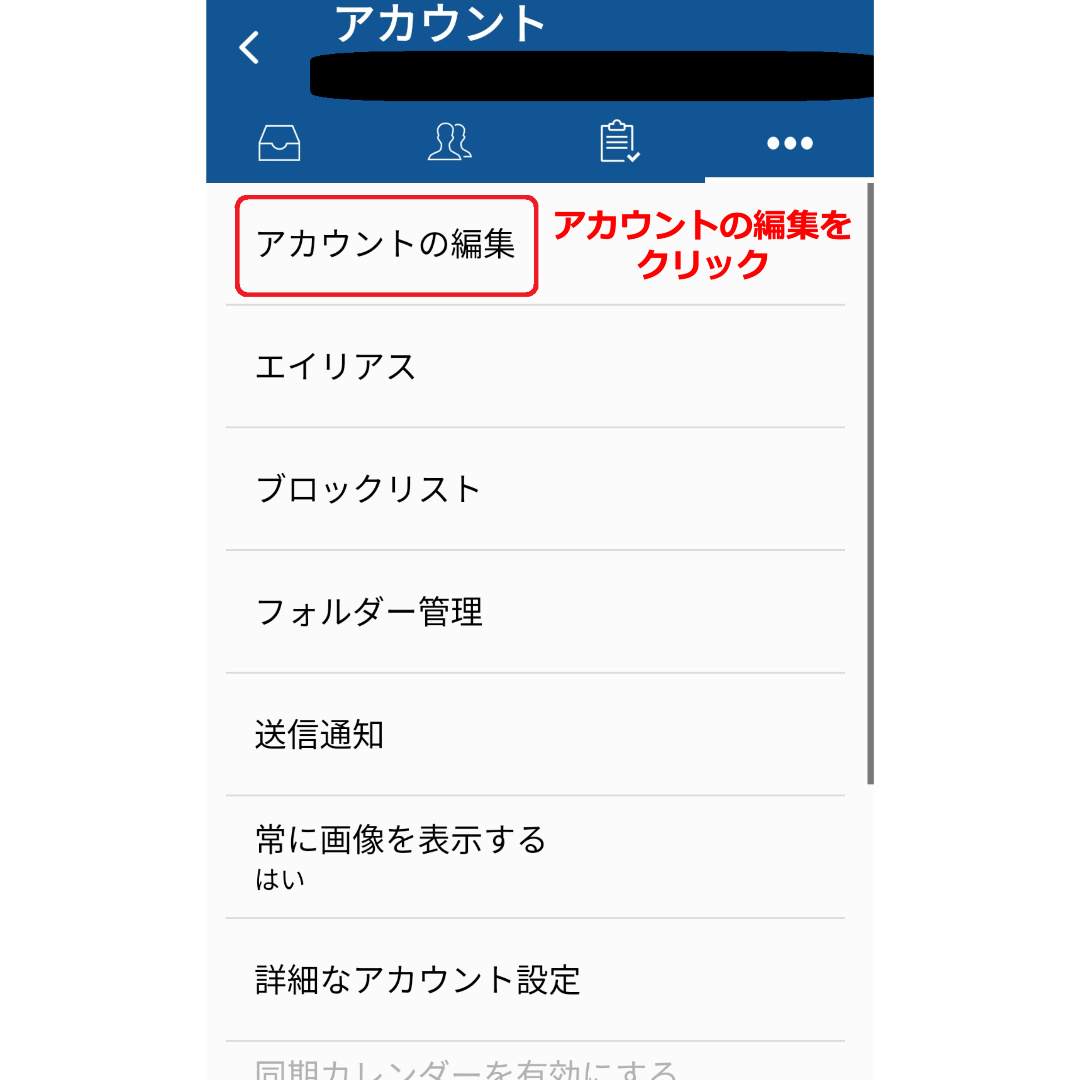
『受信/送信設定』をクリックします。
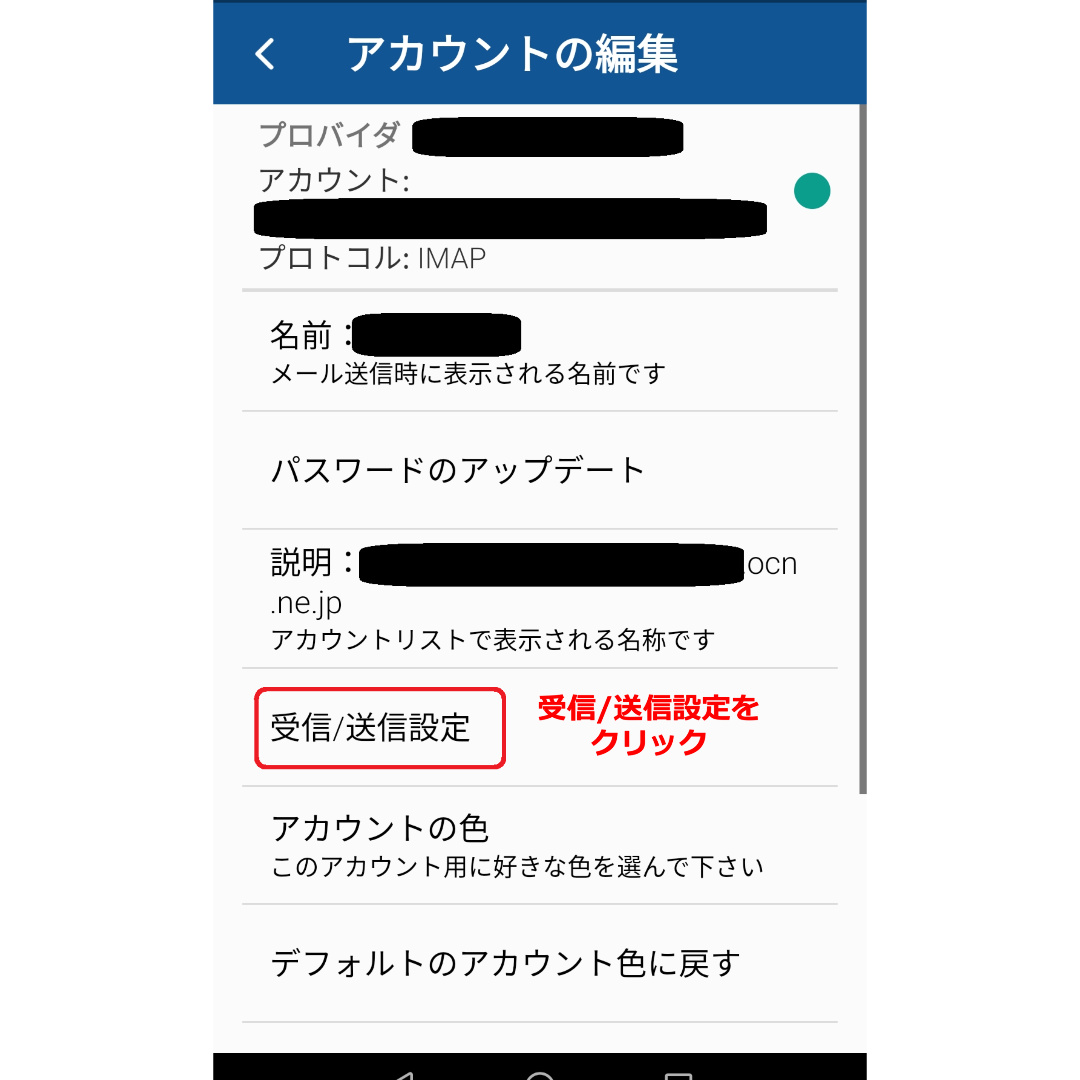
受信サーバー設定と送信サーバー設定が以下と同じようになっているかを確認しましょう。
IMAPサーバーは『imap.ocn.ne.jp』 ポートはOCN推奨の『993』になっているか確認します。
問題なければ『次』を押します。
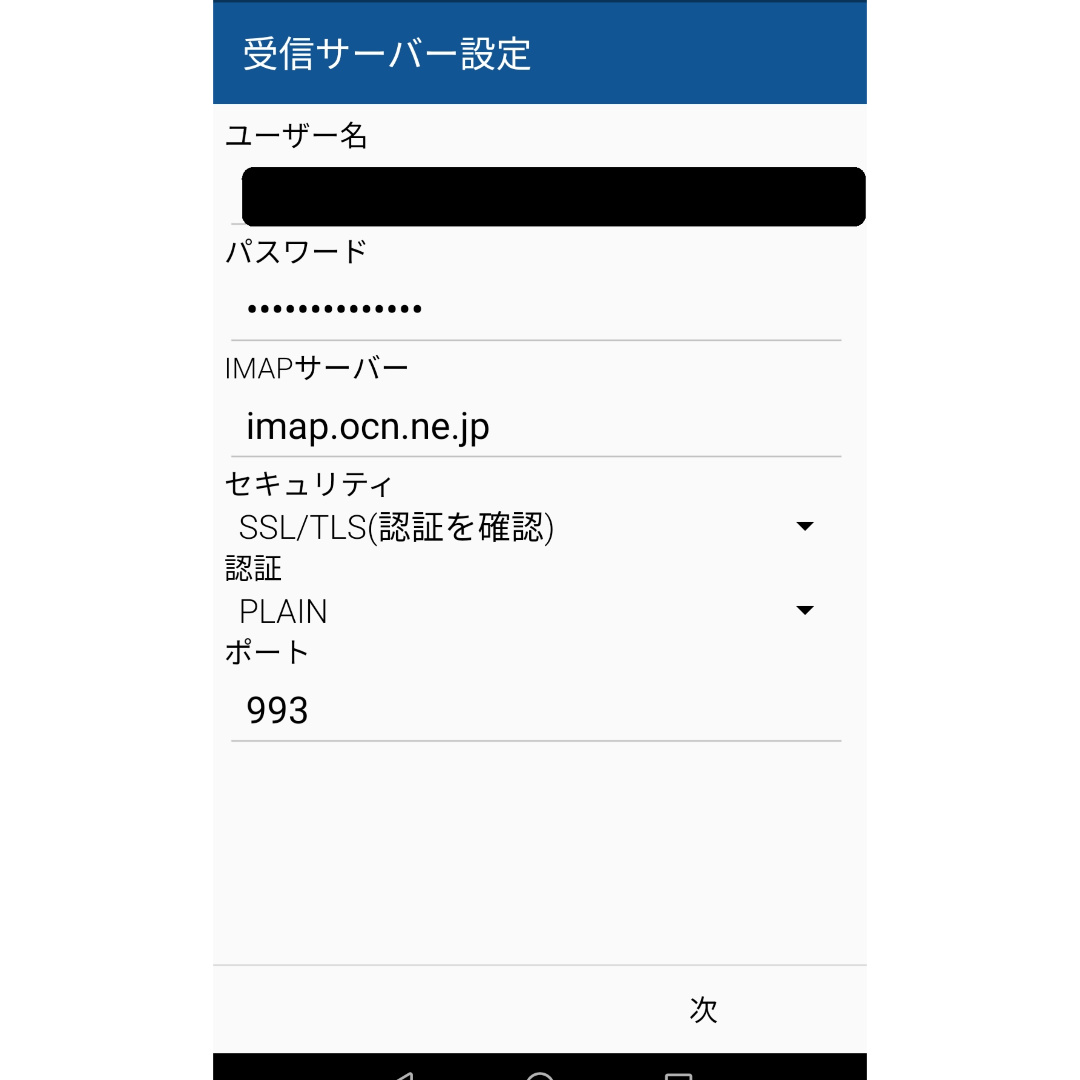
送信サーバーも以下の設定になっているか確認しましょう。
ポートはOCN推奨の465に設定します。
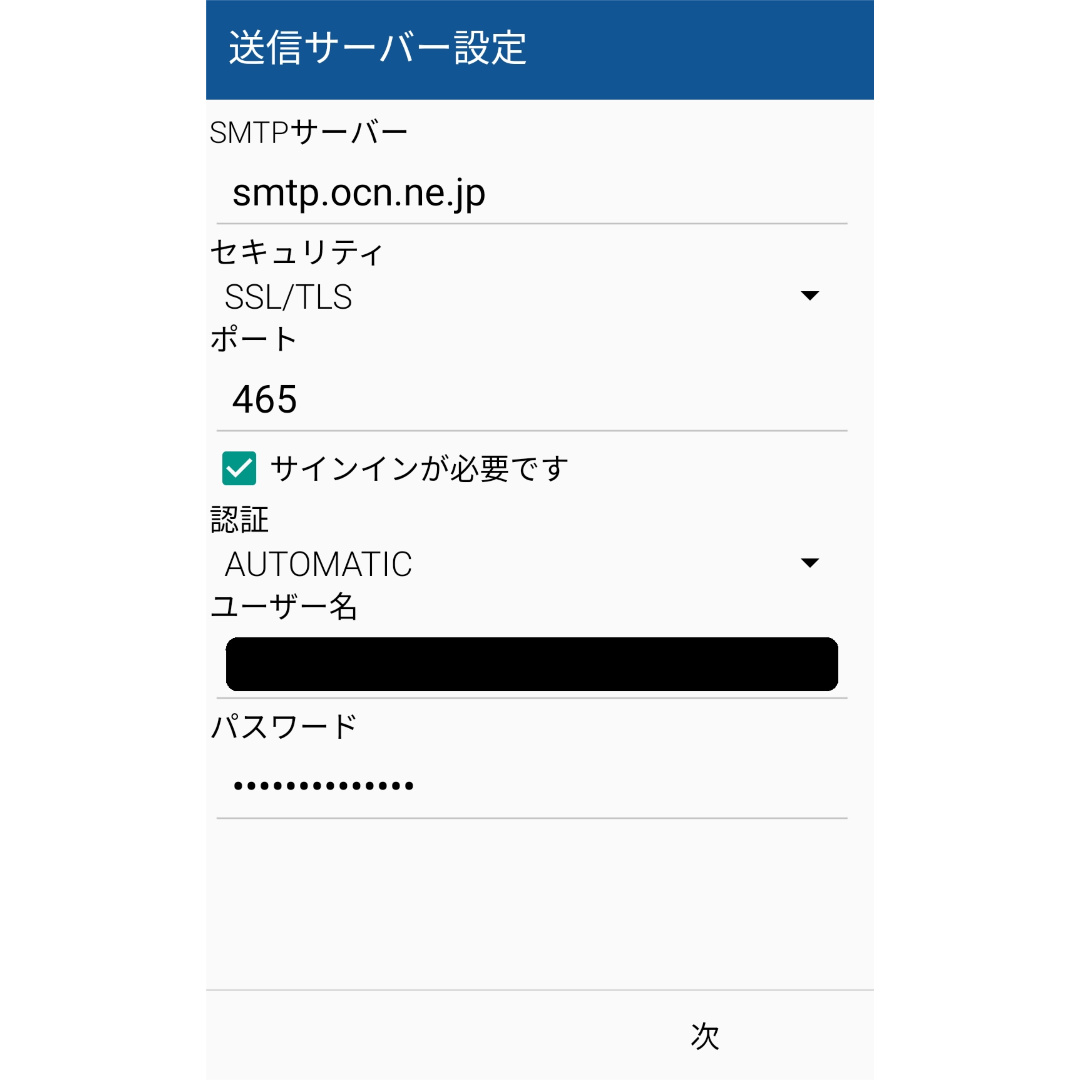
以上で設定の確認は終了です。
テストメールを送ってみて、リアルタイムでメールの受信ができているかを確認して下さいね。
なぜIMAP方式でプッシュ通知できるの?
ブルーメールでプッシュ通知ができるようになりましたが、なぜできるようになったのでしょうか?
IMAP方式はフェッチなので、設定した時間ごとにサーバーにメールを確認しに行くタイプです。
不思議に思い調べてみたところIMAP IDLEというコマンドが関係していることが分かりました。
IMAP IDLEコマンドとは、『メーラーがIMAPサーバーに接続した後もサーバーとの接続を維持し続け、新着メールがある度に即座に通知する仕組み』とのこと。
そこでOCNメールが、IMAP IDLEに対応しているかをテクニカルサポートに問い合わせてみた結果、次の回答をいただきました。
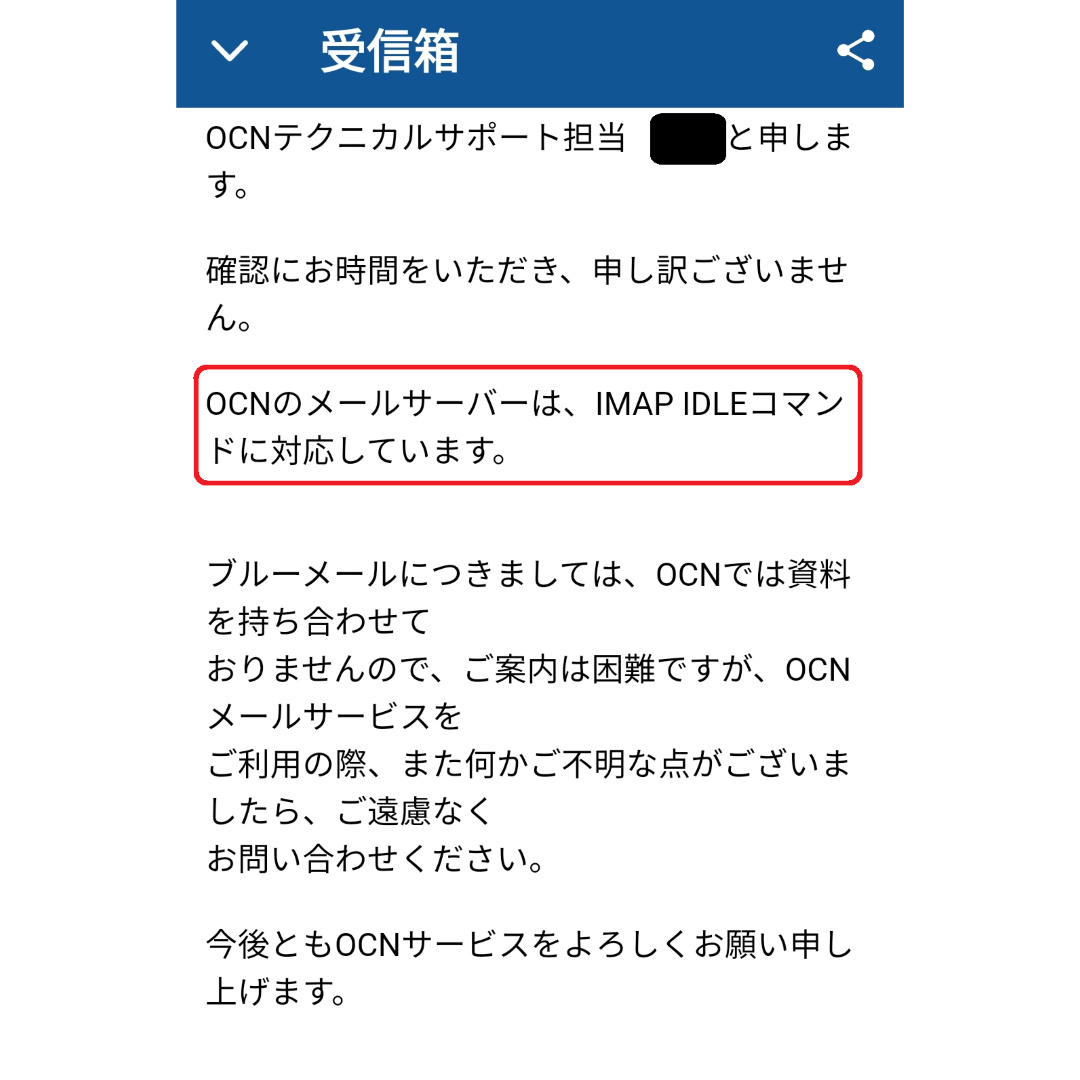
やはりOCNメールはIMAP IDLEコマンド対応でしたね!
しかしIMAP IDLEコマンドでリアルタイムでメールを受け取るためには、サーバーとメーラーのどちらもIMAP IDLEに対応していなくてはいけないということも分かりました。
そこで色んなメーラーを試した結果、ブルーメールがIMAP IDLEコマンドに対応していることが分かって、リアルタイムでメールを受け取ることができるようになった時は本当に嬉しかったですよ!
2018年8月からブルーメールでOCNメールを受信していますが、他のスマホでメールを送信後、5秒~6秒ほどでメールを受信しています。
また管理人だけではなく、奥さんと娘のスマホも同じようにリアルタイムで受信が可能になっています。
皆さんもぜひ試してみて下さいね!
ブルーメールで写真やファイルを送る時の豆知識
管理人がブルーメールを使い始めた際に、つまずいた点についてアドバイスをします。
ブルーメールで写真やファイルを送る時に、下の山のようなアイコンで写真を選んではいけません。
このアイコンから写真を選ぶと、写真がメールの文章の中に大きく表示されてしまい、ファイルとして送ることができません。
通常のメールのように写真をファイルとして送りたい、送った写真をデータとして保存したい場合は、上部にある『︙』をクリックします。
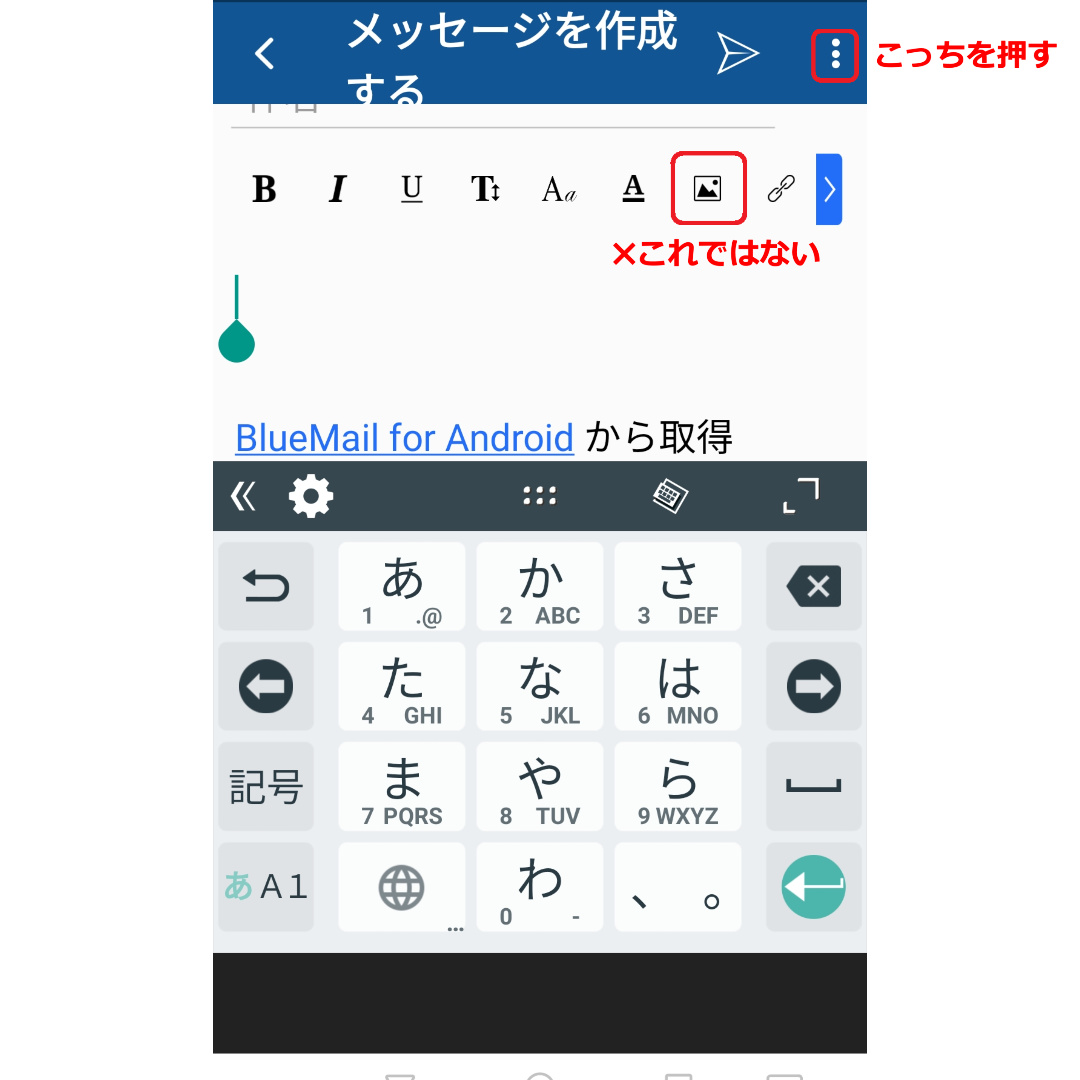
ファイルを添付をクリックして写真を選びます。
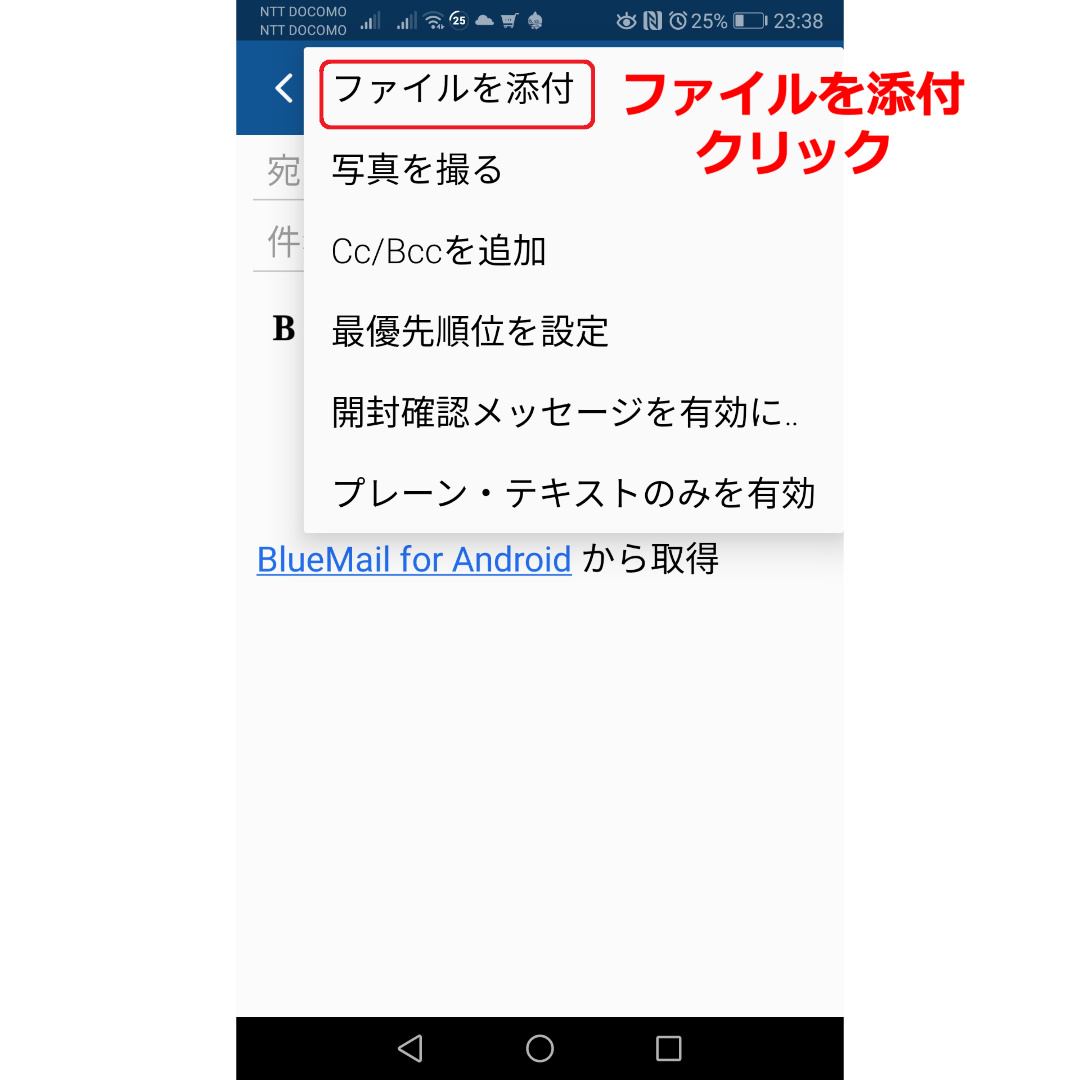
メールの文章とは別のところに、ファイルとして添付されているのが確認できますね。
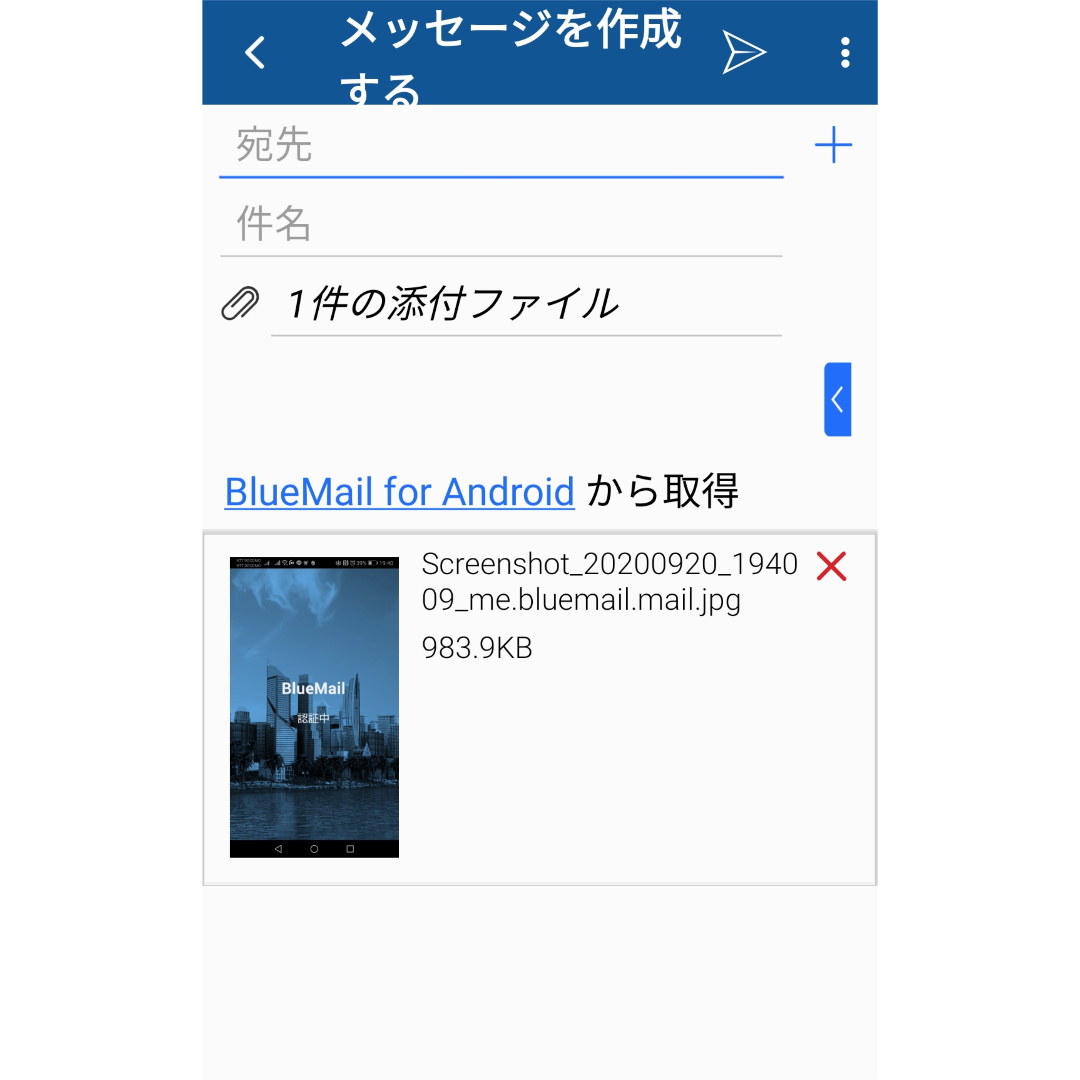 ブルーメールを使い始めた時に分からなくて困った点は以上だけで、直感的に使いやすいメーラーなので、是非OCNメールをリアルタイムで受け取る快適さを感じてもらえたら嬉しいですよ。
ブルーメールを使い始めた時に分からなくて困った点は以上だけで、直感的に使いやすいメーラーなので、是非OCNメールをリアルタイムで受け取る快適さを感じてもらえたら嬉しいですよ。
・ブルーメールを使う
・新着メールは常に5~6秒程で受信が可能になる
・受信・送信サーバー設定を写真の通りに行う
・リアルタイムで受け取れない場合はスマホのバッテリー設定を見直す
(スマホが閉じた状態でもブルーメールが働くようにバックグランドでの許可を与える)